Lidarr¶
What is it?¶
Lidarr is basically Sonarr for music. It functions as a music collection manager for Usenet and BitTorrent users. It can monitor multiple RSS feeds from Bittorrent trackers and Usenet Indexers, looking for new tracks from your favorite artists and will grab, sort and rename them. It can also be configured to automatically upgrade the quality of files already downloaded when a better quality format becomes available.
| Details | |||
|---|---|---|---|
| Project home | Docs | Github | Docker |
URL¶
- To access Lidarr, visit
https://lidarr._yourdomain.com_
Settings¶
Click on "Settings" in the sidebar. Click "Show Advanced" at the top of the Settings pane.
Make changes in the following sections:
Settings
These settings control management of media files.
-
"Rename Tracks":
Yes -
"Replace Illegal Characters":
Yes -
Set your preferred naming format; here are some examples.
Plex's Naming Preference
Example:
01 - Shine On You Crazy Diamond (Parts I-V).m4a
Standard Track Format:
{track:00} - {Track Title}
Artist Folder Format:
{Artist Name}
Album Folder Format:
{Artist Name} - {Album Title}
Reference: https://support.plex.tv/articles/categories/media-preparation/naming-and-organizing-music-media/
-
"Create empty artist folders":
No -
"Delete empty folders":
No
-
"Skip Free Space Check":
No -
"Minimum Free Space":
100(can be your preference so long as you use a reasonable value) -
"Use Hardlinks instead of Copy":
Yes -
"Import Extra Files":
Yes(can be your preference) -
"Extra File Extensions":
srt(can be your preference)
-
"Ignore Deleted Tracks":
No(can be your preference) -
"Propers and Repacks":
Prefer and Upgrade(can be your preference) -
"Watch Root Folders for file changes": 'Yes'
-
"Rescan Artist Folder after Refresh":
Never -
"Allow Fingerprinting":
For new imports only -
"Change File Date":
Album Release Date(can be your preference) -
"Recycle Bin": blank (Rclone deletes are sent to Gdrive trash folder, anyway)
-
"Recycling Bin Cleanup": '0'
- Set Permissions:
No
- Click "Save".
These settings control indexers and related behavior.
-
Click Add Indexer (
+). -
Select "Newznab".
-
Add the following:
Name: NZBHydra2
Enable RSS Sync: Your Preference
Enable Automatic Search: Your Preference
Enable Interactive Search: Your Preference
URL:
http://nzbhydra2:5076API Key: Your NZBHydra2 API Key
Early Download Limit: Your Preference
Additional Parameters: Leave Blank
-
Your settings will look like this:
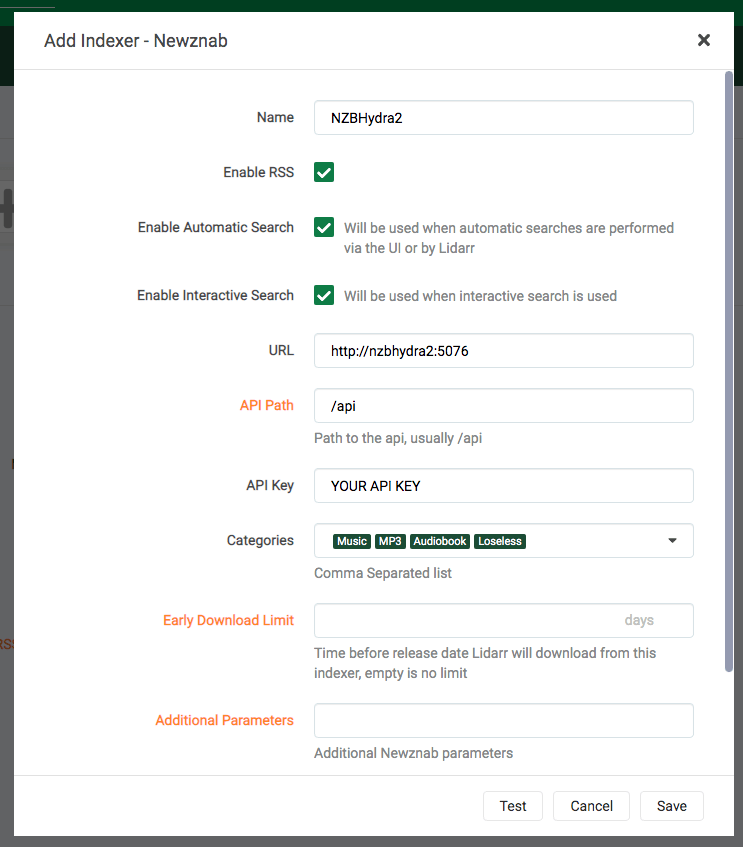
-
Click "Save" to add NZBHydra2.
Note: The "Test" will keep failing until you add an indexer in NZBHydra2.
Note: Each Indexer you have defined in Jackett will need to be added separately.
-
Click Add Indexer (
+) -
Select "Torznab".
-
Add the following:
Name: Indexer Name
Enable RSS Sync: Your Preference
Enable Automatic Search: Your Preference
Enable Interactive Search: Your Preference
API Key: Your Jackett API Key
Early Download Limit: Your Preference
Additional Parameters: Leave Blank
-
Your settings will look like this:
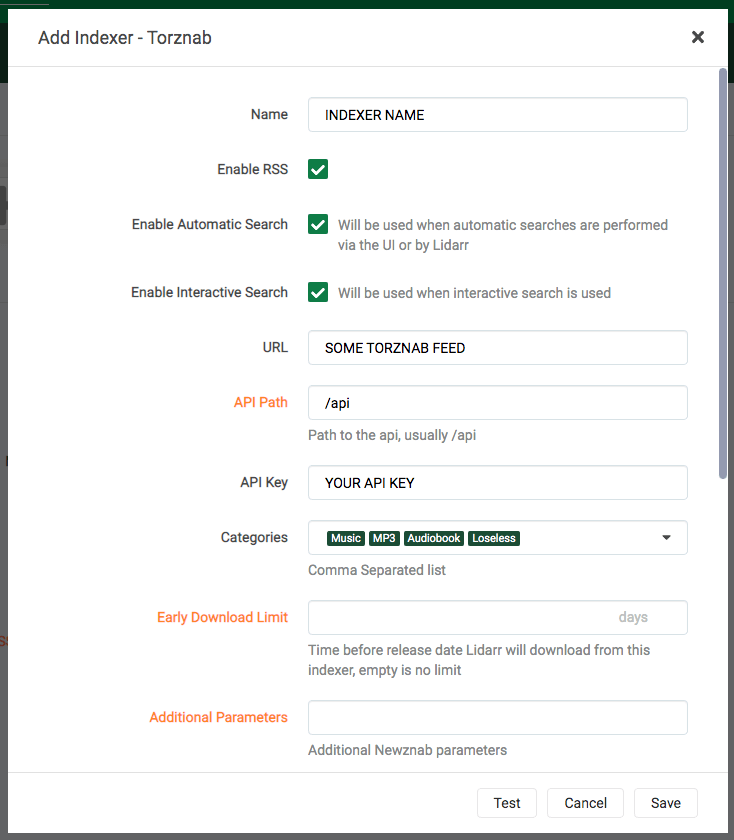
-
Click "Save" to add the indexer.
These settings control downloading behavior and clients.
-
"Enable":
Yes -
"Remove":
Yes(can be your preference)
-
"Redownload":
Yes -
"Remove":
Yes
-
Click Add (
+) -
Add a new "NZBGet" download client.
-
Add the following:
Name: NZBGet
Enable:
YesHost:
nzbgetPort:
6789Username: Your NZBGet Username
Password: Your NZBGet Password
Category:
lidarrUse SSL:
NoAdd Paused:
No -
Your settings will look like this:
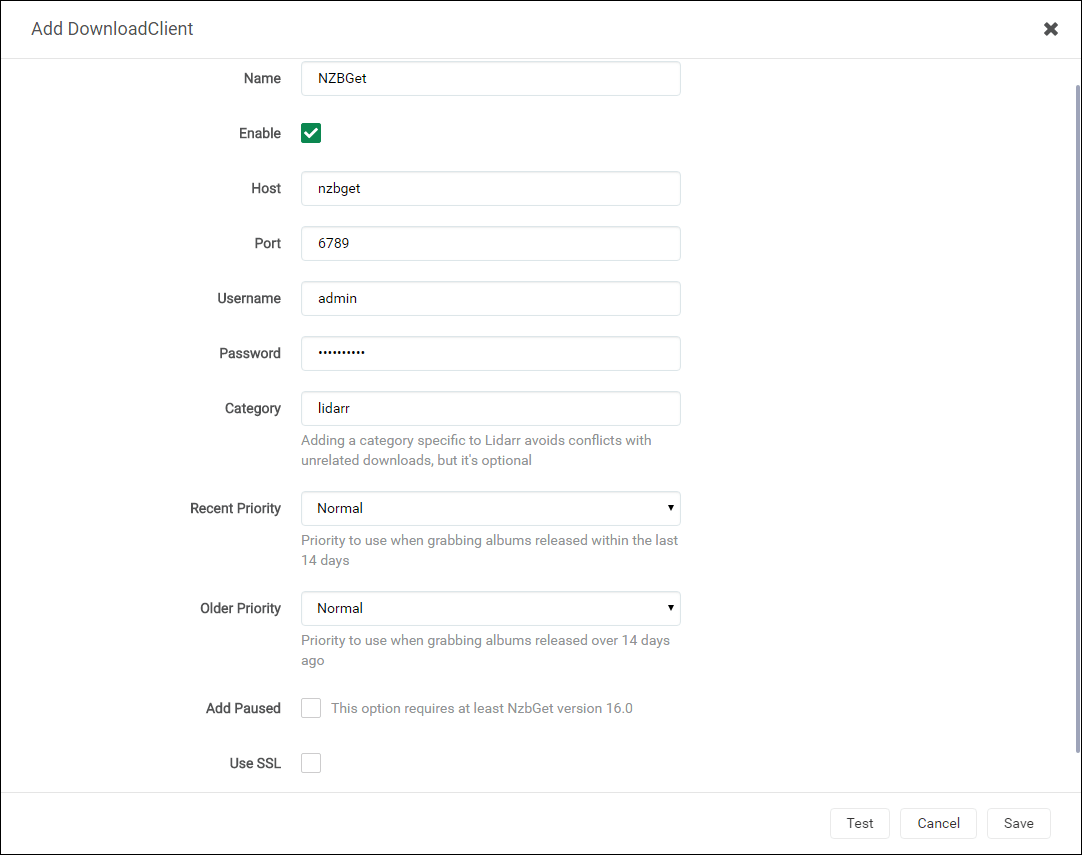
-
Click "Save" to add NZBGet.
-
Click Add (
+) -
Add a new "rTorrent" download client.
-
Add the following:
Name: ruTorrent
Enable:
YesHost:
rutorrentPort:
80URL Path:
RPC2Use SSL:
NoUsername: Your ruTorrent Username
Password: Your ruTorrent Password
Category:
lidarrDirectory: Leave Blank
-
Your settings will now look like this:
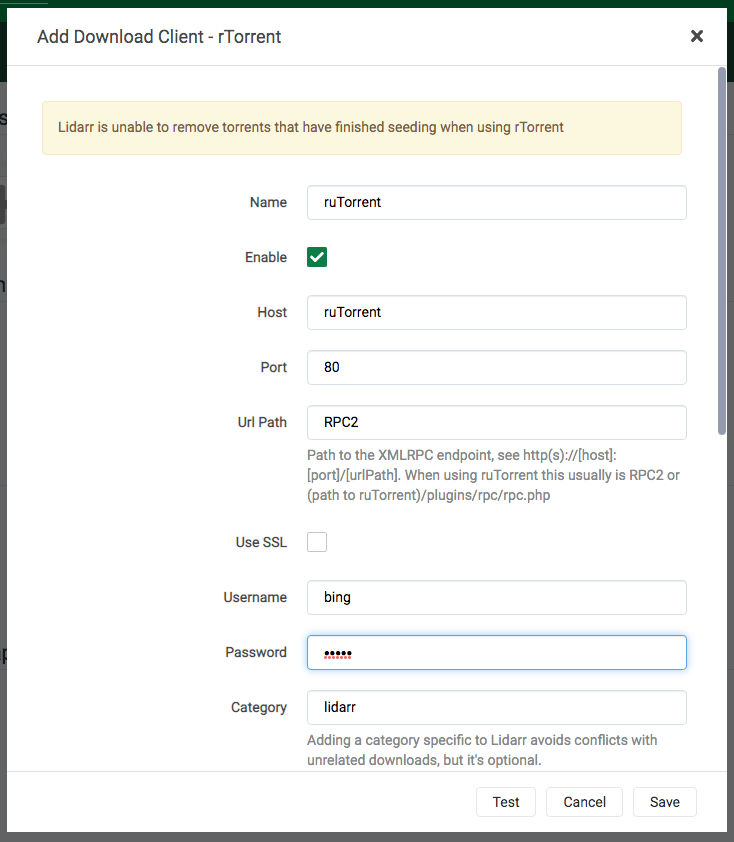
-
Click "Save" to add ruTorrent.
-
Click Add ('+')
-
Add a new "qBittorrent" download client.
-
Add the following:
Name: qBittorrent
Enable: 'Yes'
Host: 'qBittorrent'
Port: '8080'
Username: Your qBittorrent Username
Password: Your qBittorrent Password
Category: 'lidarr'
-
Your settings will now look like this:
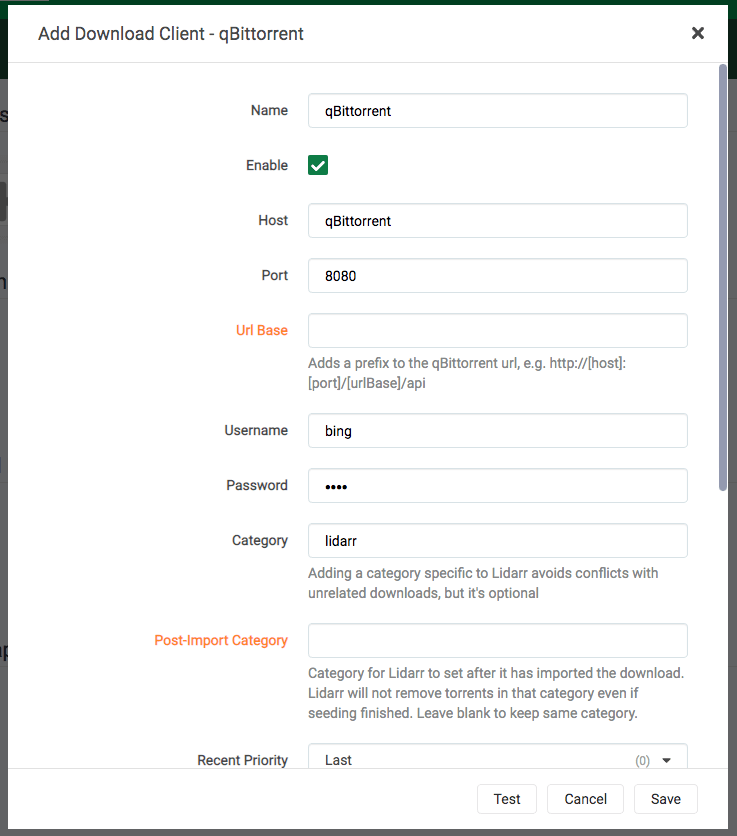
-
Click "Save" to add qBittorrent qb
These settings control connections to other applications or systems.
Torrent Cleanup Script is a custom script that will clean up torrents from ruTorrent that were auto-extracted, but still being seeded. So if the script detects that .rar files are in the folder that Radarr just imported from, it will delete the imported audio file(s), leaving just the .rar files for seeding.
-
Click "Settings" -> "Connect".
-
Add a new "Custom Script".
-
Add the following:
Name: Torrent Cleanup
On Grab:
NoOn Release Import:
YesOn Upgrade:
YesOn Rename:
NoPath:
/scripts/torrents/TorrentCleanup.py -
The settings will look like this:
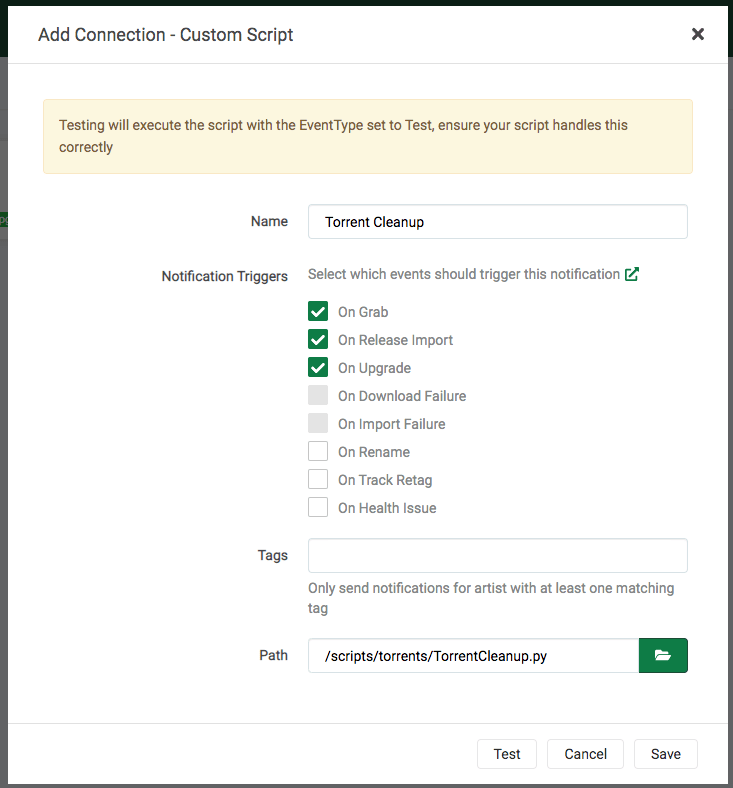
-
Click "Save" to add the Torrent Cleanup script.
-
Click "Settings" -> "Connect".
-
Add a new "Webhook".
-
Add the following:
Name: Autoscan
On Grab:
NoOn Release Import:
YesOn Upgrade:
YesOn Rename:
YesOn Track Retag:
NoOn Health Issue:
NoTags: Leave Blank
URL:
http://autoscan:3030/triggers/lidarrMethod:
POSTUsername: AS SET IN AUTOSCAN CONFIG [defaults to Saltbox Username]
Password: AS SET IN AUTOSCAN CONFIG [defaults to Saltbox Password]
-
The settings will look like this:
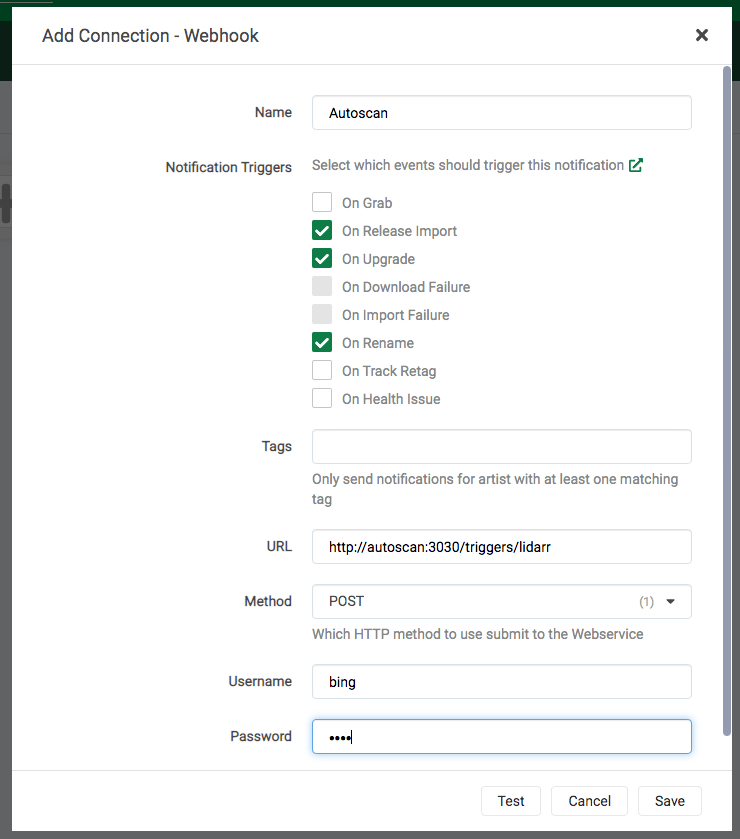
-
Click "Save" to add Autoscan.
These settings control general aspects of Radarr.
-
"Bind Address:
* -
"Port Number":
8686 -
"URL Base": blank
-
"Enable SSL":
No(SSL is handled by Traefik) -
"Open browser on start":
No
- "Use Proxy":
No
- "Log Level":
Debug
- "Send Anonymous Usage Data":
No(your preference)
-
"Branch":
develop -
"Automatic":
Off
- Click "Save".
Music Path¶
-
When you are ready to add your first artist to Lidarr, click the "Path" drop-down and select "Add a different path".
-
Click the blue "Browse" button, navigate to
/mnt/unionfs/Media/Music, scroll to the bottom, and select "OK". -
Click the green "check" button to add the path.
-
All artists added now will have that path set.
API Key¶
This is used during the setup of Organizr.
- Go to "Settings" -> "General" -> "Security" -> "API Key".
Next¶
Are you setting Saltbox up for the first time? Continue to Tautulli.