Creating an rclone remote for Dropbox¶
This article describes how to create an rclone remote for Dropbox
Prerequisites¶
To go through this process, you will need the following:
- App Key/App Secret from two applications you create at Dropbox. The process is described here. Two are suggested here because you may want separate apps for mount and upload, and you may as well create both while you're there. Using two is not required.
- rclone installed on your saltbox machine [which means the preinstall has been run]
- rclone [same or higher version as on the saltbox machine] and a web browser installed on a machine local to you [this machine needs a GUI]. NOTE: this should be the same machine on which you are sshed to the saltbox server, as you will have to copy-paste a very long token a bit later.
Walkthrough¶
-
Run the following command:
rclone config -
Type
nfor "New remote" and press Enter.$ rclone config 2022/02/26 15:29:40 NOTICE: Config file "/Users/geezer/.config/rclone/rclone.conf" not found - using defaults No remotes found - make a new one n) New remote s) Set configuration password q) Quit config n/s/q> n -
For "name", type in the name of your choice and and press Enter. [This name is arbitrary, aside from rclone's limitations on name; we're using
dropboxin this example]n/s/q> n name> dropbox -
For "Type of storage", type in
dropbox, or the corresponding number, and press Enter. Note that this list is constantly changing, will be much longer, and the numbers won't match what's shown here. Read what's on the screen.Option Storage. Type of storage to configure. Enter a string value. Press Enter for the default (""). Choose a number from below, or type in your own value. 1 / 1Fichier \ "fichier" 2 / Alias for an existing remote \ "alias" ... 12 / Compress a remote \ (compress) 13 / Dropbox \ (dropbox) 14 / Encrypt/Decrypt a remote \ (crypt) ... 48 / Zoho \ (zoho) 49 / premiumize.me \ (premiumizeme) 50 / seafile \ (seafile) Storage> dropbox -
App Key and App Secret:
Enter the App Key and App Secret from one of your applications when prompted.
Storage> dropbox Option client_id. OAuth Client Id. Leave blank normally. Enter a value. Press Enter to leave empty. client_id> JOHNNYJOEYDEEDEE Option client_secret. OAuth Client Secret. Leave blank normally. Enter a value. Press Enter to leave empty. client_secret> OZZYTONYGEEZERBILL -
For "Edit advanced config", type
nand press Enter.Edit advanced config? y) Yes n) No (default) y/n> n -
For "Use auto config?", type
nfor "...remote or headless machine" and press Enter.Use auto config? * Say Y if not sure * Say N if you are working on a remote or headless machine y) Yes (default) n) No y/n> n -
In the next section, follow the instructions on your local machine.
Option config_token. For this to work, you will need rclone available on a machine that has a web browser available. For more help and alternate methods see: https://rclone.org/remote_setup/ Execute the following on the machine with the web browser (same rclone version recommended): rclone authorize "dropbox" "eyJjbGllbnRfaWQiOiI2OTUx...cGUiOiJkcml2ZSJ9" Then paste the result. Enter a value. config_token> -
If asked to login, use the Dropbox account you want to store your data in.
-
Give access by clicking through these two dialogs.
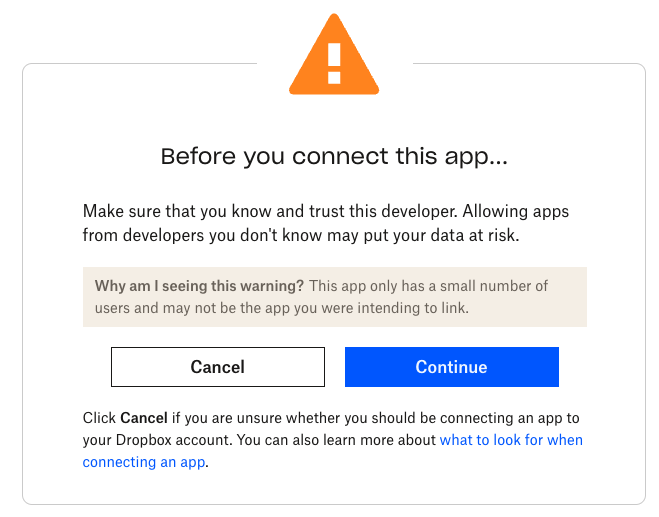
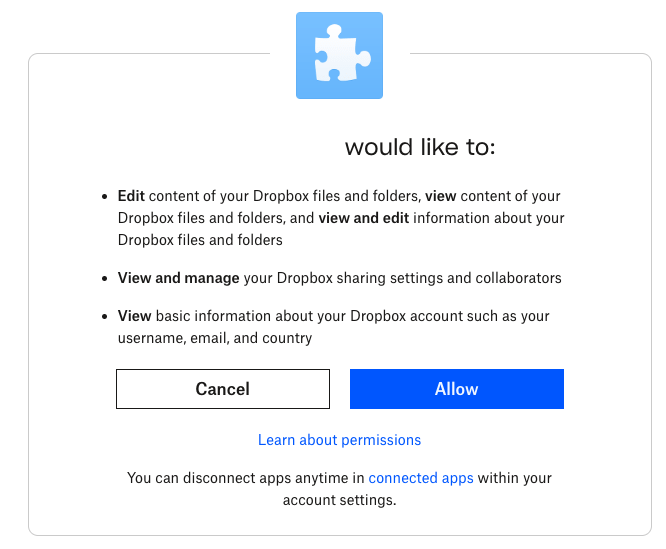
-
The browser should report success.
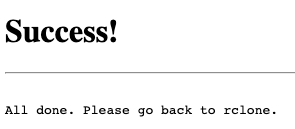
-
And a token should show up in the terminal on your local computer:
2023/05/19 16:59:57 NOTICE: Waiting for code... 2023/05/19 18:07:33 NOTICE: Got code Paste the following into your remote machine ---> ROGERPETEJOHNKEITH <---End paste -
Copy this token and paste it at the rclone prompt in the saltbox session and press Enter.
Enter a value. config_token> ROGERPETEJOHNKEITH -
Confirm that the remote details look OK, type
yand press Enter.Configuration complete. Options: - type: dropbox - client_id: JOHNNYJOEYDEEDEE - client_secret: OZZYTONYGEEZERBILL - token: {"access_token":"sl.Beujz-1fB...PTCTBbPOGhTs","token_type":"bearer","refresh_token":"Fu9...EYpRr","expiry":"2023-05-19T22:07:34.356998-05:00"} Keep this "dropbox" remote? y) Yes this is OK (default) e) Edit this remote d) Delete this remote y/e/d> y -
repeat steps 2-14 with your second App ID/App Secret, if you have one, which again is a totally optional thing that you may not want to do. Give this one an appropriate name like
dropbox-upload. Letters are free, don't be stingy with them. -
To exit, type
qand press Enter.Current remotes: Name Type ==== ==== dropbox dropbox dropbox-upload dropbox e) Edit existing remote n) New remote d) Delete remote r) Rename remote c) Copy remote s) Set configuration password q) Quit config e/n/d/r/c/s/q> q
If you wish to encrypt this remote, proceed with creating a crypt remote.
Dropbox Performance Guide¶
https://developers.dropbox.com/dbx-performance-guide
rclone remote in settings:¶
Under remotes copy and paste [one of] the existing remotes you find there and edit it to suit this new remote. Notably, change NAME_OF_THE_REMOTE_YOU_JUST_CREATED to the name of the remote you just created. THis will be the encrypted remote if you created one.
If you are targeting a team folder or something with your dropbox remote, put that entire path here.
Edit the other settings [upload and so forth] to suit your requirements.
rclone:
enabled: yes
remotes:
- remote: NAME_OF_THE_REMOTE_YOU_JUST_CREATED
settings:
mount: yes
template: dropbox
union: yes
upload: no # toggle as needed
upload_from: /mnt/local/Media
vfs_cache:
enabled: no
max_age: 504h
size: 50G
version: latest
Save the file.
rclone vfs service¶
Run the mounts tag [or another tag that also runs it, like saltbox]
sb install mounts
cloudplow config¶
If you set upload to true in your new remote, run the cloudplow-reset tag to recreate your cloudplow config file.
sb install cloudplow-reset
If you have custom requirements for cloudplow you can of course configure it yourself.
Some notes about encryption and pathing as they relate to rcolne remotes.¶
HOW THE FREAKING FRACK DO TEAM FOLDERS VS PERSONAL FOLDERS ON DROPBOX WORK WITH RCLONE REMOTES?
WITH ENCRYPTION? WTF?
# Start with two rclone remotes. One of type = dropbox and one type = crypt pointing at the dropbox remote.
` ``
rclone config show dbox
[dbox]
type = dropbox
token = {token}
client_id = <App1_ID>
client_secret = <App1_Secret>
rclone config show dbox-crypt
[dbox-cryptx]
type = crypt
password = *** ENCRYPTED ***
remote = dbox:
directory_name_encryption = TRUE
filename_encoding = base32768
` ``
# The account name is "88"
# The dropbox personal folder for user 88 has 0 folders and 2 files, one encrypted the other not
# The dropbox shared folders ( in / ) have many folders and files
Running lsd on dbox is empty as expected as there are no folders and 2 files in the personal area.
` ``
➜ rclone lsd dbox:
` ``
# Running lsd on dbox:/ shows both personal files under "88" and encrypted shared files in "☍觐觐駔觐觐駔" (fake)
# Note: dbox:/88 is equivalent to dbox: and contains personal files which are not visible by any team
` ``
➜ rclone lsd dbox:/
-1 2023-05-23 14:22:17 -1 88
-1 2023-05-23 14:22:17 -1 ☍觐觐駔觐觐駔
` ``
# rclone lsd on dbox-crypt: ( no slash / ) are both empty as expected
` ``
➜ rclone lsd dbox-crypt:
` ``
# rclone lsd on dbox-crypt:/ ( with slash / ) decrypts ☍觐觐駔觐觐駔 correctly as "media"
` ``
➜ rclone lsd dbox-crypt:/
-1 2023-05-23 14:16:27 -1 media
` ``
# rclone ls on dbox: and on dbox:/88 are identical as expected
` ``
➜ rclone ls dbox:
88.bin
衟衟衟衟衟
➜ rclone ls dbox:/88
88.bin
衟衟衟衟衟
` ``
# rclone ls on dbox-crypt: decrypts 衟衟衟衟衟 correctly as 88.bin
` ``
➜ rclone ls dbox-crypt:
88.bin
` ``
# rclone ls on dbox-crypt:/ will show all encrypted files in the shared folders, in their unencrypted form
` ``
➜ rclone ls dbox-crypt:/
media/files1/a.txt
media/files1/b.txt
media/files2/c.txt
...
media/files8/s.txt
` ``